How To Close Windows On Macbook Pro
When yous get a new Mac, you see its Dock beaming with all kinds of default apps. You add your own to the mix and sort of desire to take them all open at all times.
This, still, is not a keen thought. Using apps is groovy, but when y'all have them simply idling in the background, they go along to consume your Mac's resource (primarily RAM and CPU) without any actress benefit in render.
Even minimizing apps won't aid you. Minimized apps work in exactly the same way and have up merely equally much resource as actively running ones.
What yous need to practise instead is to close all apps running in the background. So if you're not sure how to close applications properly yet, this guide is for you lot.
All-time ways to close apps on MacBook
Since quitting apps is such a foundational macOS operation, there are more than a few means to practice it.
Use the Shut button in the toolbar
The virtually straightforward way to shut applications on Mac is by using the Close button, which is located in the summit toolbar of every app by default, next to Minimize and Full Screen.
To close an app, just click the Close button or utilize the ⌘ + W shortcut.
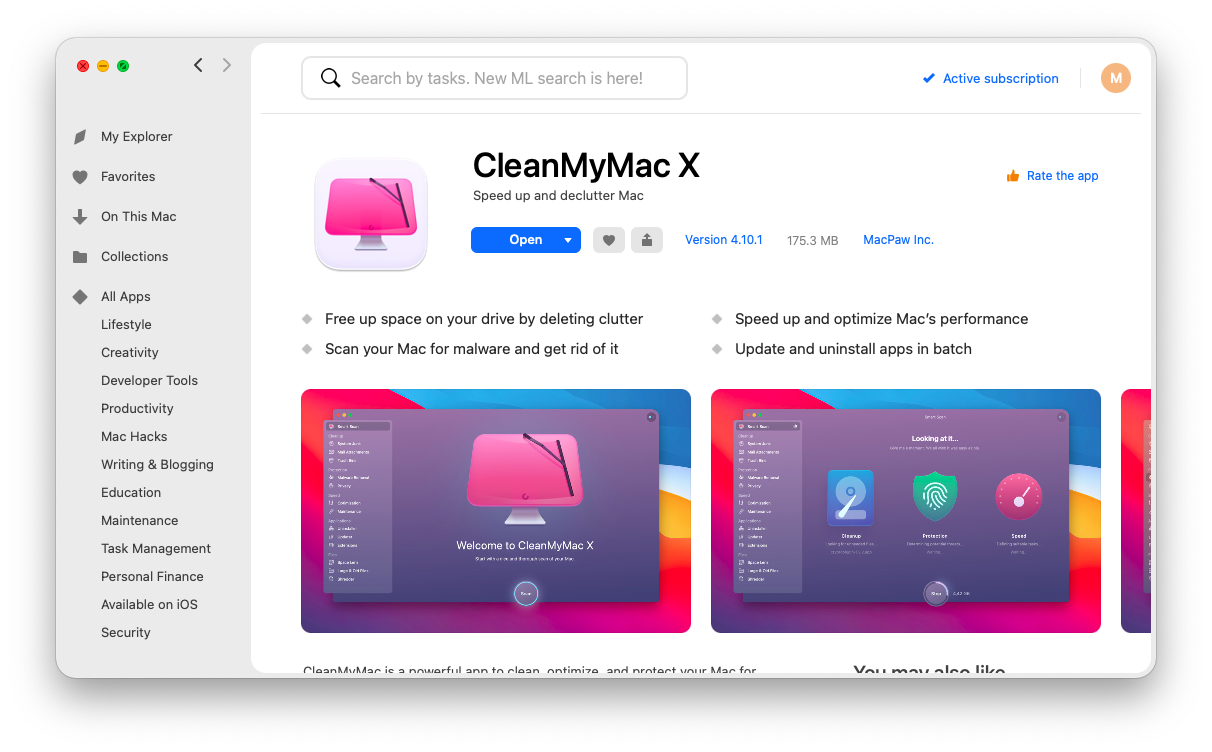
To verify that the app is fully closed (quit), make sure in that location's no dot below it in the Dock.
Quit apps from the menu bar
1 of the nearly reliable means to quit apps on Mac is by using a carte du jour bar dropdown selection:
- Brand sure your app is active
- Click on the app's name in the menu bar
- Select Quit … from the dropdown
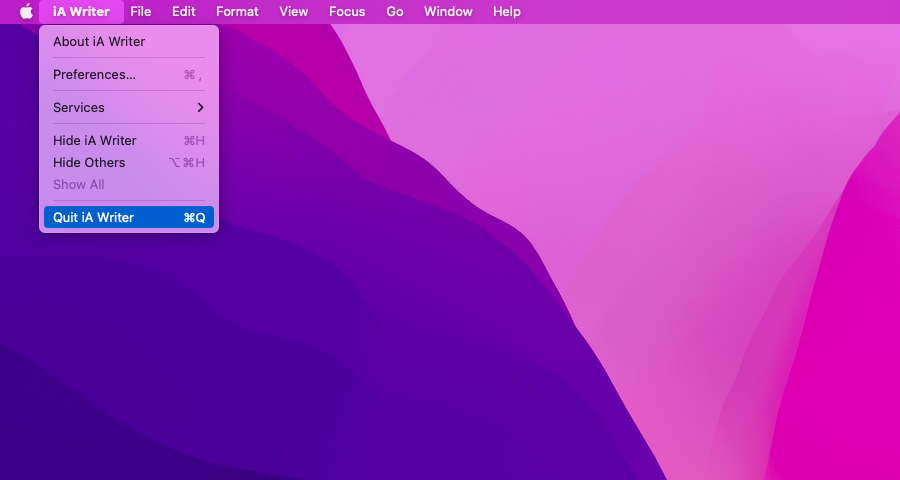
Use the ⌘ + Q shortcut
The fastest fashion to quit an app from anywhere without taking your easily off the keyboard is to use the ⌘ + Q shortcut, which will completely quit any active app.
Learning to use ⌘ + Q on any app y'all don't desire open volition be a significant productivity boost to your daily workflow.
Shut downward apps with ⌘ + Tab and Q
A pro-level flim-flam to closing apps as efficiently as possible is to bicycle through them first by using ⌘ + Tab.
The problem with ⌘ + Q is that you lot can only utilize it on an app that'due south currently active. At the same time, there's a useful ⌘ + Tab shortcut that lets you move speedily between active apps.
To utilize the ⌘ + Tab and Q trick, but hold down ⌘ and press Tab a few times. You'll notice a popular up screen moving through active apps. Without releasing ⌘, printing Q on any agile app to quit information technology.
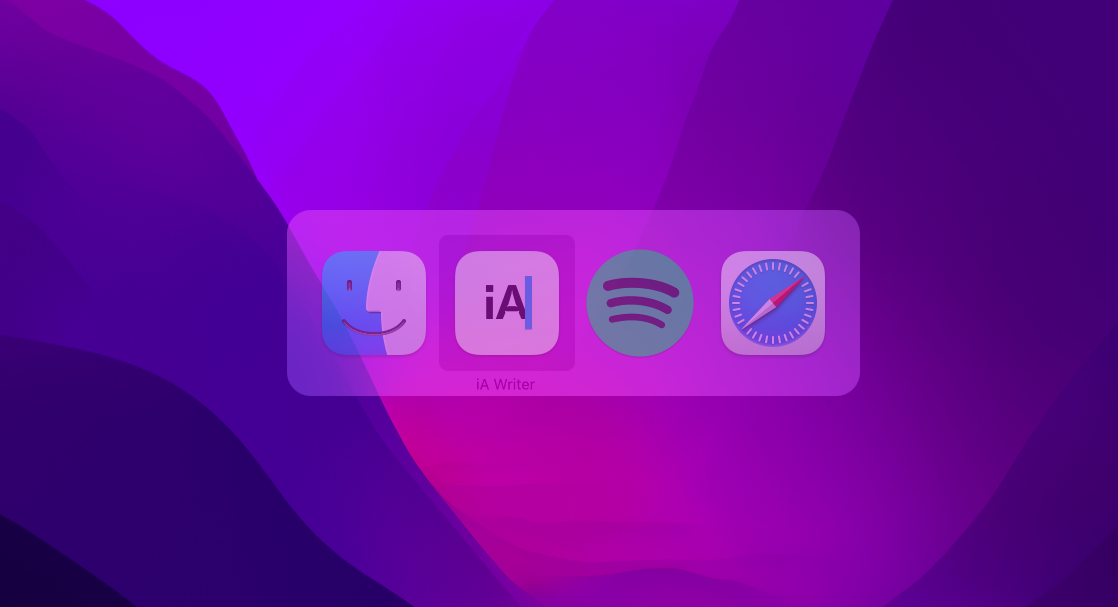
Shut apps from Dock
If you want to make sure that whatever active app in the Dock is airtight, you can practise so using the Dock'south own carte du jour. Just right-click on any Dock app and select Quit.
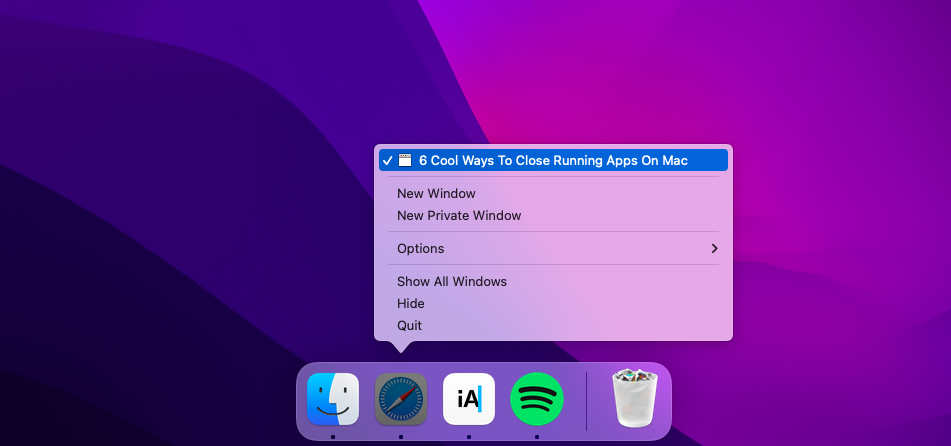
How to close all open apps in a single click
Just similar tabs in the browser, some people like to take dozens of apps and windows open all at once. Closing them one by 1 would take a bit too long — is there another style to go nigh it?
Mission Control Plus is a groovy Mac utility that adds a few much needed shortcuts to your macOS functionality. Just brand sure Mission Control Plus starts at login and press Option + ⌘ + Due west to close all active apps.
Other Mission Control Plus shortcuts include:
- ⌘ + W to close the agile window
- ⌘ + H to hide the app
- Choice + ⌘ + H to hide other apps but the active one
- ⌘ + Q quit the agile app
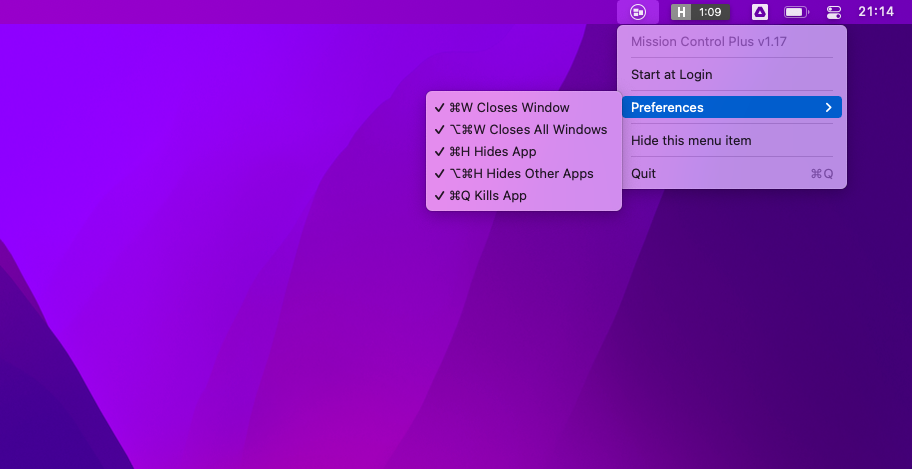
Another interesting although more advanced way to shut applications on Mac is by using Automator — a default macOS utility designed to create any missing custom workflows.
To create a workflow that would shut all apps:
- Launch Automator from the Utilities folder
- Select Awarding and then Cull
- Utilize the search to look for "quit"
- Drag Quit All Applications to the right side of the window
- Type Run AppleScript into the search
- Elevate Run AppleScript under Quit All Applications
- Switch "Your script goes here" with Tell application "Finder" close every window
- Click File ➙ Save to the Applications folder
- Move your new app to the Dock
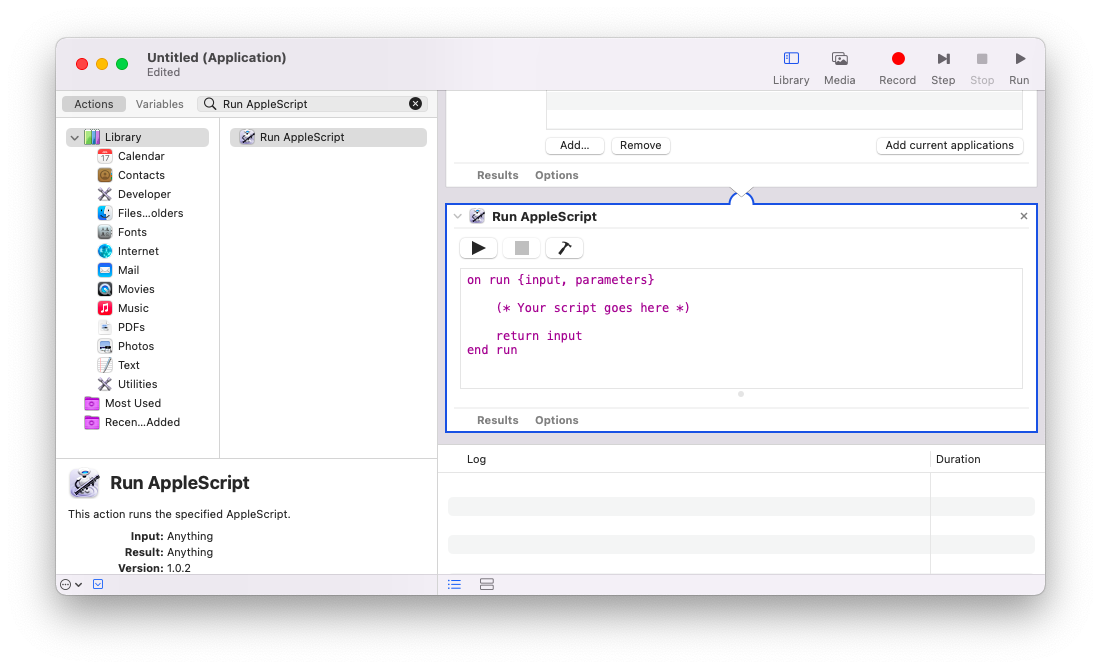
How to forcefulness close an app on Mac
The last role of closing apps that has been left unexplored is what to do with not-responsive elements. In other words, how to force close on Mac.
When an app is hung, shortcuts like ⌘ + Q might not piece of work. You might have to effort to Strength Quit the app through the menu bar or the Dock icon.
Alternatively, you tin recall the Force Quit Applications window by using the Option + ⌘ + Esc shortcut. Then simply select an app and click Strength Quit.
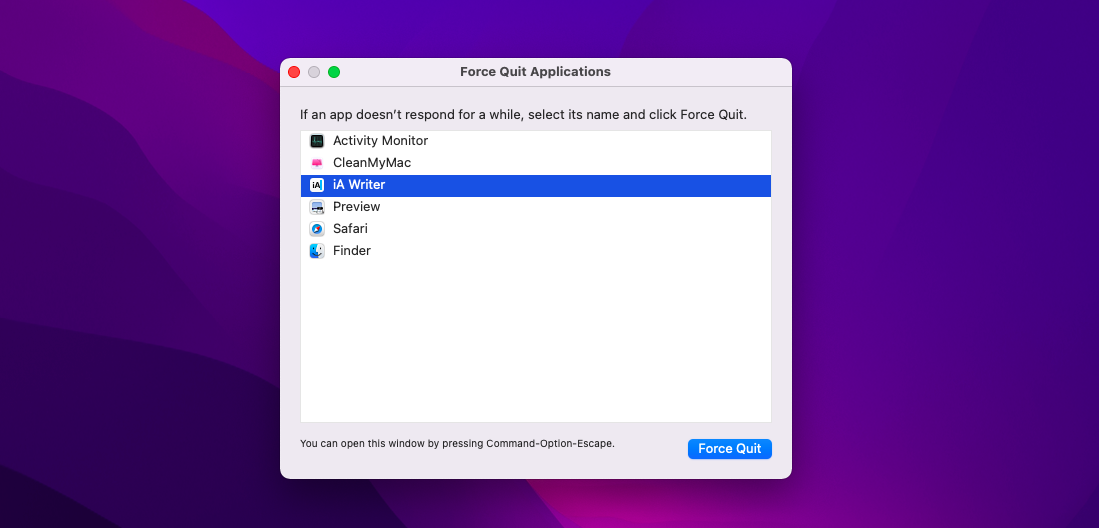
For quitting tasks running in the background, you'd need to open up Activity Monitor from your Utilities binder. Utilise information technology to select any running process and and then click the Stop icon in the toolbar.
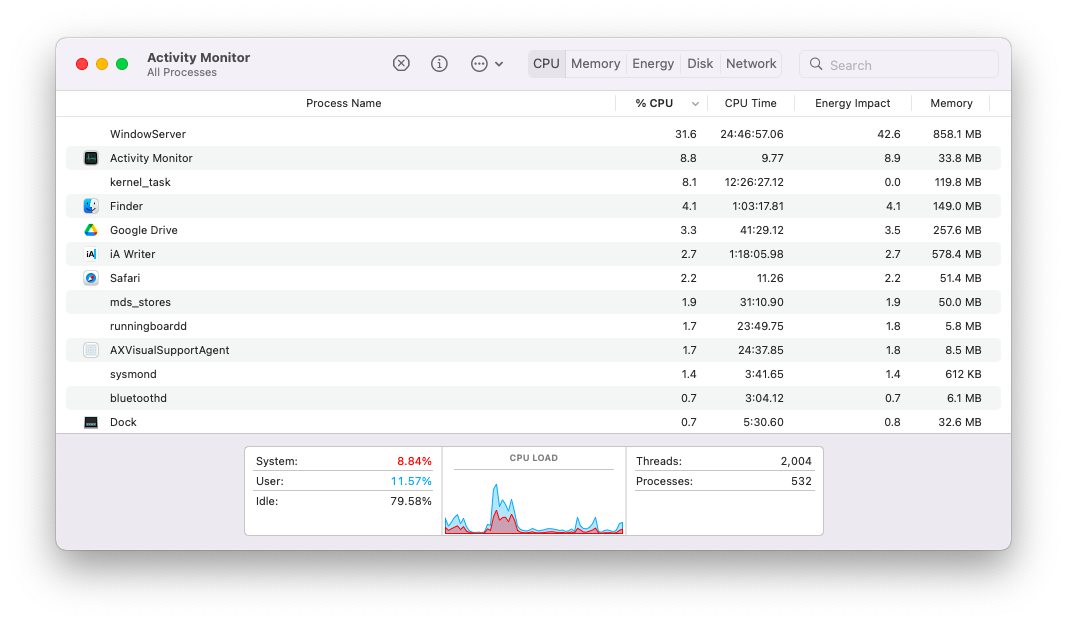
Finally, to avert closing likewise many apps, you should make certain that you don't have too many apps open when y'all're starting up your Mac. Checking which apps are active on Mac startup is like shooting fish in a barrel with CleanMyMac Ten.
CleanMyMac 10 has a defended Optimization department called Login Items, any of which yous can instantly remove:
- Launch CleanMyMac X
- Navigate to Optimization ➙ Login Items
- Check any items you lot don't want to be open on startup
- Click Remove
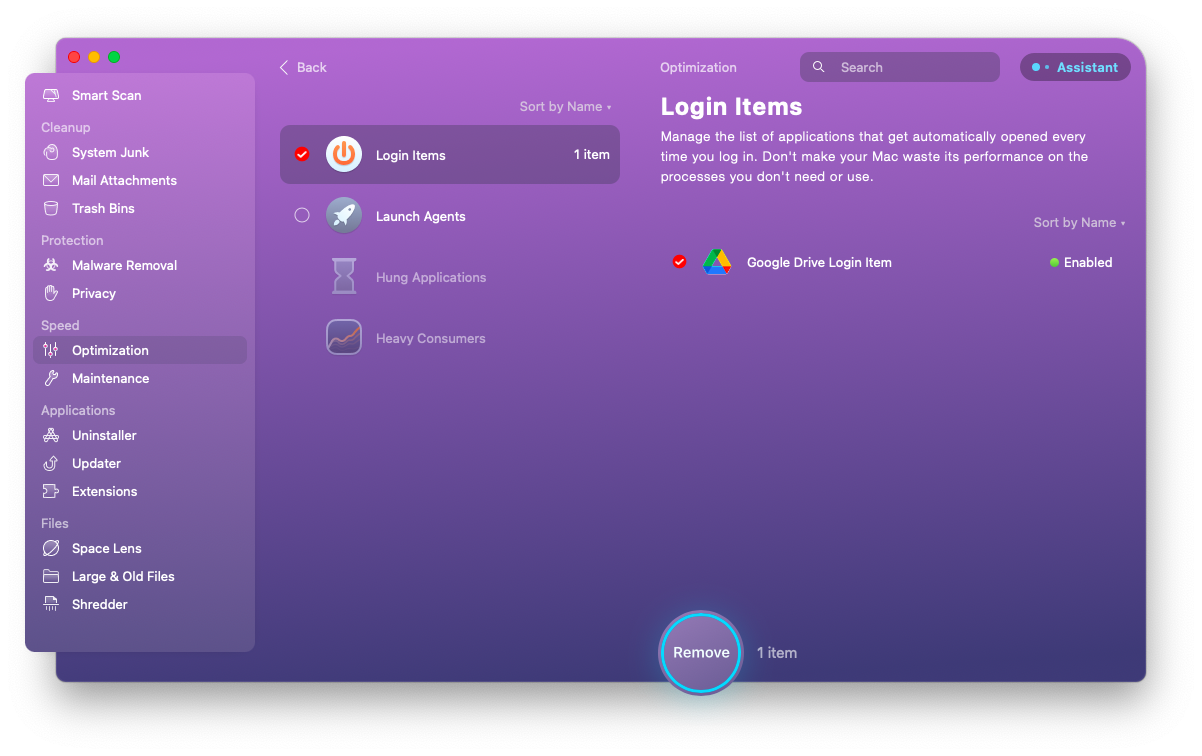
As yous can see, learning how to force shut a programme on Mac takes just a few minutes, and there are various ways for doing so, from the easy ⌘ + Q to the instant window closing of Mission Control Plus. In addition, scanning your startup items with CleanMyMac Ten might be a good fashion to ensure your Mac stays fast for longer.
Best of all, Mission Control Plus and CleanMyMac Ten are available to you absolutely free for seven days through the trial of Setapp, a platform with more than 230 outstanding apps for Mac and iOS. Try every Setapp app today at no price and run into how much better working with your Mac can be.
Source: https://setapp.com/how-to/close-apps-on-mac
Posted by: evansfrod2002.blogspot.com

0 Response to "How To Close Windows On Macbook Pro"
Post a Comment