How To Save Apps To Sd Card Android 4.1.2
If you are looking for a way to move, or copy the photos, videos, screenshots, movies, music or any type of media file currently saved on your Samsung Android 4.2 smartphone then look no further because here is how to do it. This guide explains step by step, with pictures, using the Samsung Galaxy S 4 phone running on Android 4.2 Jelly Bean and will demonstrate how to move files from a Samsung 4.2 Android phone to its memory card without the use of a computer. All you need is a charged phone and a memory card.
What this article is useful for
This article is the perfect solution if you have just purchased a new memory card and need to transfer your original pictures and videos onto that new SD card. The phone will not do this automatically and this article will show you how to manually move those files from your phone onto that external storage.
This is also perfect for backing up your Samsung Galaxy S 4 if you need to perform a hard reset on the device. Remember to always backup a phone before performing a factory data reset. Everything on your phone will be erased but everything on your SD card will be nice and safe allowing you to restore all of your important information afterwards.
This is also the perfect guide for a person who would simply like to know how to move specific files to their memory card from their Galaxy S 4 or Samsung Android 4.2 smartphone.
Checking your memory card
First things first… Do you have a memory card to transfer your information to, and if you do, is it mounted and reading properly? If you're not sure then you should pause from this article for a minute and read How to Check the Memory Card on an Android Smartphone just to make sure. If your memory card is not connected or communicating with your phone properly then this obviously isn't an option available and you should get that resolved first. If your memory card is inserted, mounted, and working at 100% functionality then you're in awesome shape and ready to proceed.
Start by locating your files
One of the first things that you will need to do is find the files on your phone that you want to transfer to your SD card. This is actually really easy to do once you know where to start looking.
Here is how to locate the picture and video files in the phones original default storage location. Basically where a phone saves its pictures without a memory card and when it's new out of the box. This is most likely where your media is located and where it needs to be moved from.
Locating media files saved on your phones storage: Quick instructions
Apps > My Files > All Files > Device Storage > Pictures/DCIM/Music/Movies/etc
Locating media files saved on your phones storage: Detailed instructions with pictures
Go to your Samsung's main screen and then open your Applications by tapping the Apps icon.
![]()
Scroll through your Apps until you see "My Files"
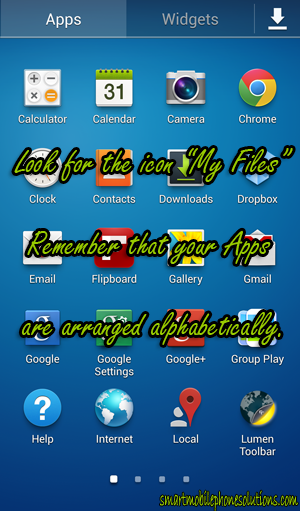
Tap on My Files.
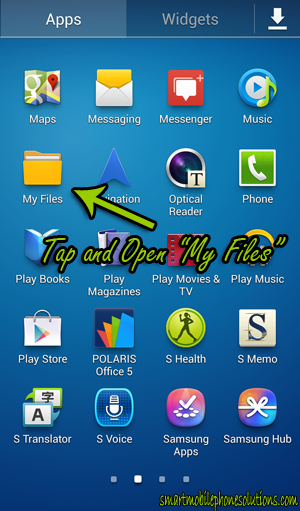
Tap All files.
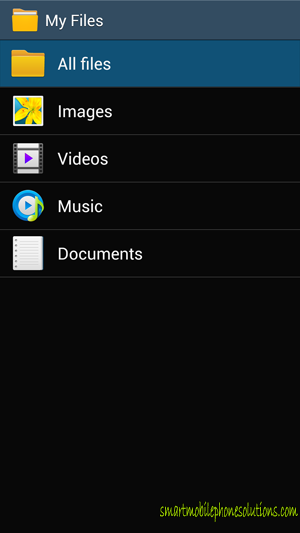
Since we want to move files from the phone onto the memory card we want to select Device storage.
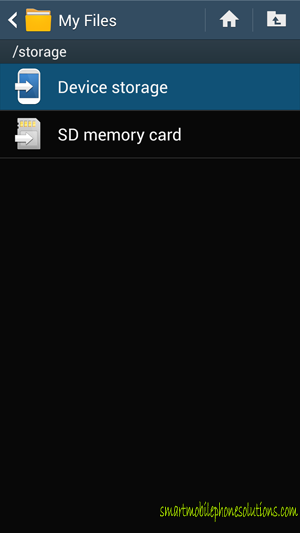
Once Device storage is opened a list of all the files on your phones internal storage will appear.
This is where you want to search/browse for files that you want to move from your phone to your SD card.
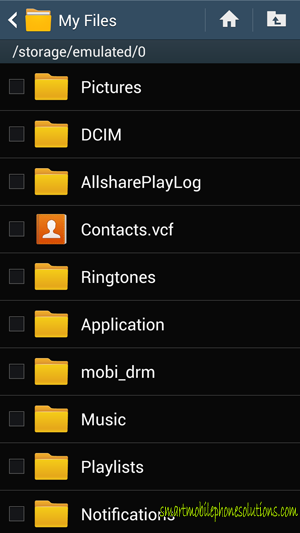
Common Folders of interest from this list include the:
Pictures – which often contains the Screenshots taken on your phone, and may contain the phones Photo note folder.
DCIM – this is the default storage location for photos taken with the camera of an Android smartphone, and is often, in my opinion, the best place to start when transferring files from an Android phone to its SD card.
Music – often contains music downloaded to your phone or Samsung device. Note: if you download music through a third party application then the music might be stored in a different folder other than the Music folder. I suggest looking for the name of the application that you use to download music as the files are most likely stored in that location.
Movies – as the name suggests this is a good place to look for movies that you may have added to your phone.
Important Note: you might have to browse your phone a bit to find some of the files you wish to transfer. All applications can be configured differently depending on who wrote the app so you might have to do some searching in order to find the exact files that you are hoping to backup.
Moving files from the phone to the Memory Card
Moving select files from the phone to the SD card: Quick instructions
Open the folder that contains the file(s) you wish to move in this example I am going to chose to move pictures taken with the camera before getting a memory card…
Device storage > DCIM > Camera > Select desired pictures > Share > Settings > Copy > SD memory card > DCIM > Camera > Paste here.
Moving specific files from the phones storage to an SD card: Detailed instructions with pictures
In this example I am going to perform the same transfer, as I am going to transfer pictures taken with the camera from the phones internal storage to its external storage.
Continuing from the steps that were shown above,
Tap on the DCIM folder.
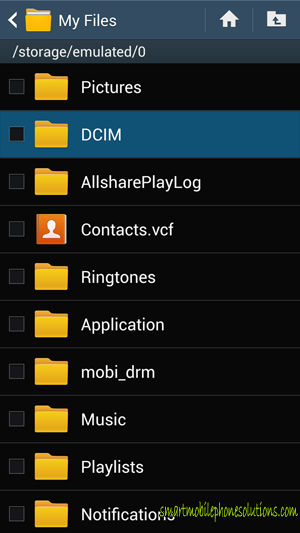
Tap the Camera folder.
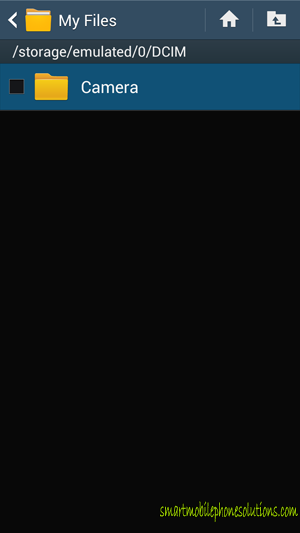
This will display all pictures taken with the camera before inserting a memory card and changing the phones default storage location to the SD card.
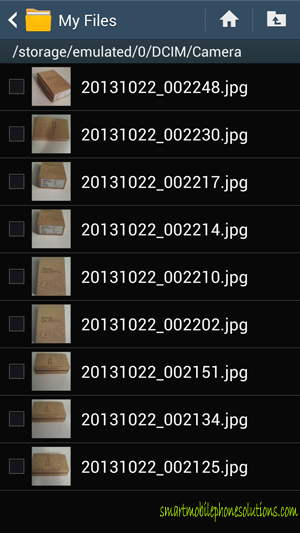
You can select certain pictures that you would like to save and then transfer those pictures by marking the desired media with a checkmark, but in this example I am going to backup/transfer all the pictures shown here to the SD card.
To select all the pictures tap on the Menu key on the bottom left hand corner of your phone, and when presented with some choices tap on the Select all option.
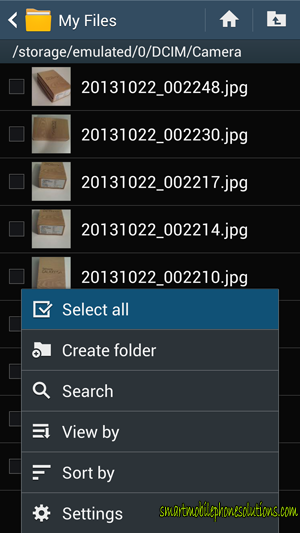
Note: if some of these files are already selected (meaning they have a green checkmark next to them) then tapping on the Menu key may not show additional options, so deselect all the pictures if pressing the menu key provides no response.
Once all the pictures are selected tap on the Additional Settings icon in the upper right hand corner of the display.
![]()
Then press the Copy option.
Important Note – Move vs. Copy: I highly recommend that you use the Copy option as opposed to the move option to avoid any loss of information during the transfer, either by a software hiccup or user error. I have seen lost files when a person has selected Move. So again, I recommend you use the Copy option as this creates a second picture and you will have two copies of that file. One copy on your phone and one copy on your Memory Card. Then once you have confirmed that the files are on your memory card 100% you can go back and delete the original file from your phone. Trust me; Using Copy instead of Move decreases the chance of lost pictures/media during the transfer process. But I digress.
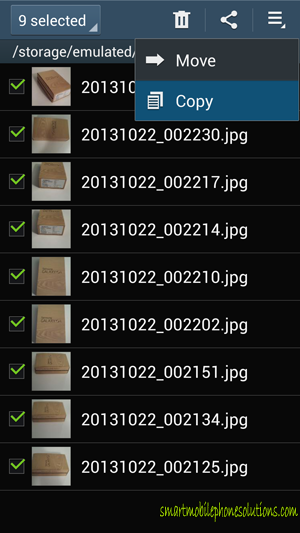
Once you tap on Copy the phone will want to know where you want to copy those files to, often bringing you to the Device storage and SD memory card options. We want to move these files to the memory card so we are going to tap SD memory card.
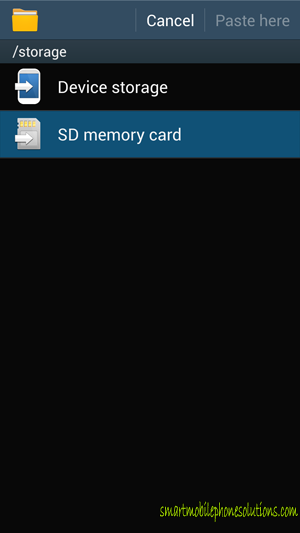
Your memory card will most likely have a DCIM folder already (one gets created after setting the default storage to the memory card. If your phone doesn't have a DCIM folder then tap Create folder and make one).
Tap and open the DCIM folder displayed on that page.
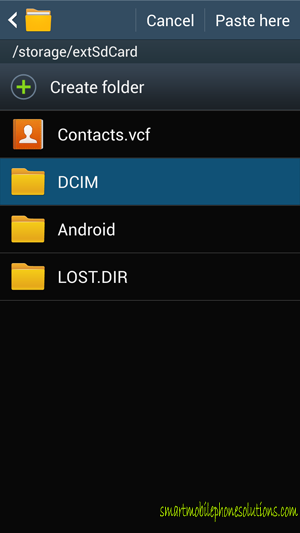
Tap Camera.
Note: If you had to manually create a DCIM folder in the previous step than you will also need to manually create a Camera folder (within that DCIM folder) on this step as well. ~*Thanks Terri for the great question!*~
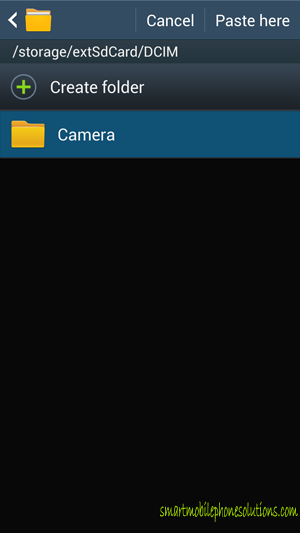
And then tap Paste here which is located in the upper right hand corner of the screen.
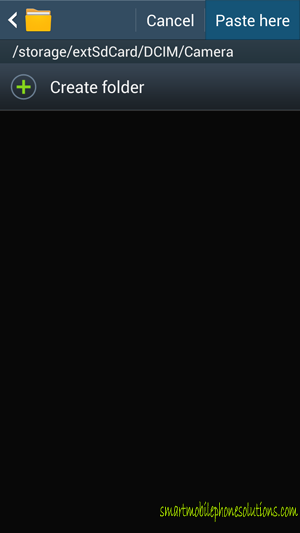
You might see a "Processing…" message as the files transfer to the SD card.
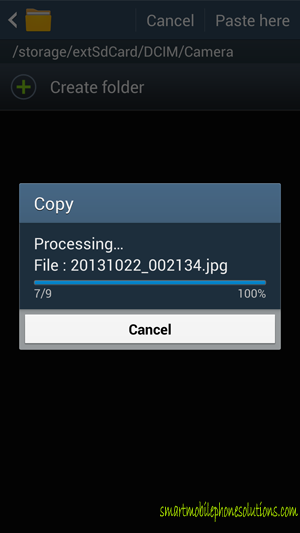
After it's done processing then check to make sure all of the files are saved onto your SD card and your cameras pictures will be nice and safe now should your Samsung device get damaged or malfunctions. You can simply take the memory card out of the phone, put it into another unit, and still have all of your information. Just don't forget to unmount your SD card before removing it from the phone.
Copying entire folders to the SD memory card
If you would like you can also Copy an entire folder of information to your Memory card. I don't usually recommend this method as you don't want to accidently override existing files but the option is available if you want to do it that way as well.
Here is how you can copy the entire Screenshots folder from a phones internal storage to the memory card aka the external storage.
Go the folder that you want to copy, in this case the Screenshots folder which is located under the Device storage > Pictures… press and hold on the Screenshots folder until a window pops up and then select the Copy option.
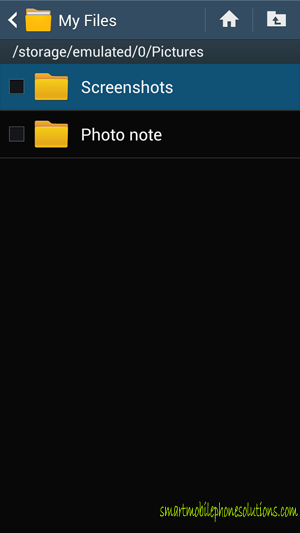
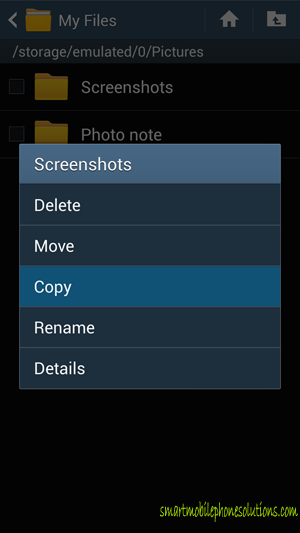
Just like before go into the SD memory card storage and this time simply click the Paste here option. The screenshots folder and all of its content will be copied to the memory card.
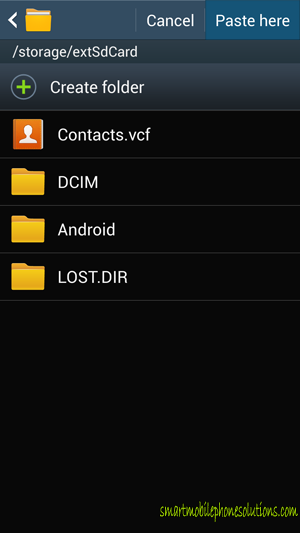
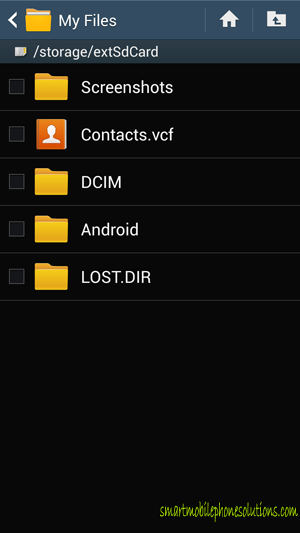
That is how you can move files from a Samsung phone onto its memory card
I hope that this guide has helped you through the process of backing up your information to a memory card and made it a little easier to understand. Samsung phones have a wonderful file management system you just have to know how to navigate to use it properly.
Thank you for reading the article if it helped you to backup your files then you can let me know that you liked it by pressing the Facebook Like button or Google + button or by sharing it through any of the social sites shown below. If you would like then don't hesitate to leave a friendly remark or comment below. Thanks for reading and make sure to take lots of pictures and videos with your Samsung smartphone.
How To Save Apps To Sd Card Android 4.1.2
Source: https://smartmobilephonesolutions.com/content/how-to-move-pictures-and-videos-to-an-sd-card-samsung-android-4-2/
Posted by: evansfrod2002.blogspot.com

0 Response to "How To Save Apps To Sd Card Android 4.1.2"
Post a Comment